컴퓨터 세팅을 새로 하게 되면 이제는 꼭 적용하지 않으면 답답한 레지스트리 설정에 관한 내용이다. 사실 주로 쓰는 곳은 게임 내에서 "ㅋㅋㅋㅋㅋㅋㅋㅋㅋㅋㅋㅋㅋㅋㅋㅋㅋ"를 빨리 치는 정도인데, 키보드를 누르고나서 반복을 받아들이는데까지 걸리는 시간을 줄이지 않으면 이제는 답답하다.
키보드 레지스트리를 건드리기 전에 꼭 켜야하는 기능은, 필터키 기능이다.
이는 레지스트리 값을 직접 조절하고 재부팅 해서 켤 수도 있겠지만 정확히 어떤 플래그가 지금 필터키를 on/off 하는지는 불확실하기 때문 + 레지스트리 변경에서 바로 적용하기가 좀 애매하다는 점에서 윈도우 기능으로 설명하는 것이 좋겠다.
요새는 다들 윈도우11을 사용하고 있겠지만, 그래도 이전의 제어판 메뉴에 접근한 다음
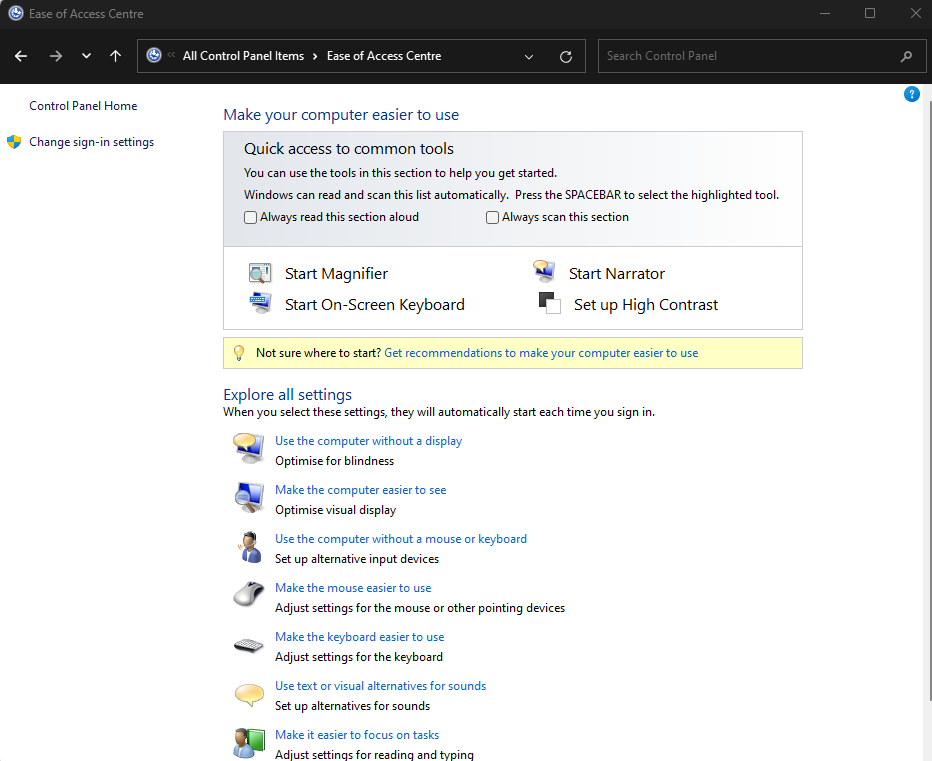
접근성 센터에 가준다. 영어메뉴로는 "Ease of Access Centre" 라고 되어있다. 여기에서 Make the keyboard easier to use 에 들어가게 되면,
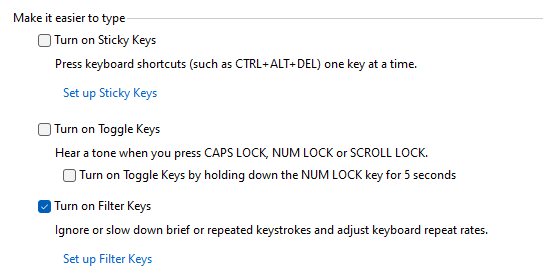
필터키를 켤 수 있는 메뉴가 있으며, 단순히 키의 반복을 조절할 목적으로 사용할 것이기 때문에 Set up Filter Keys를 눌러,
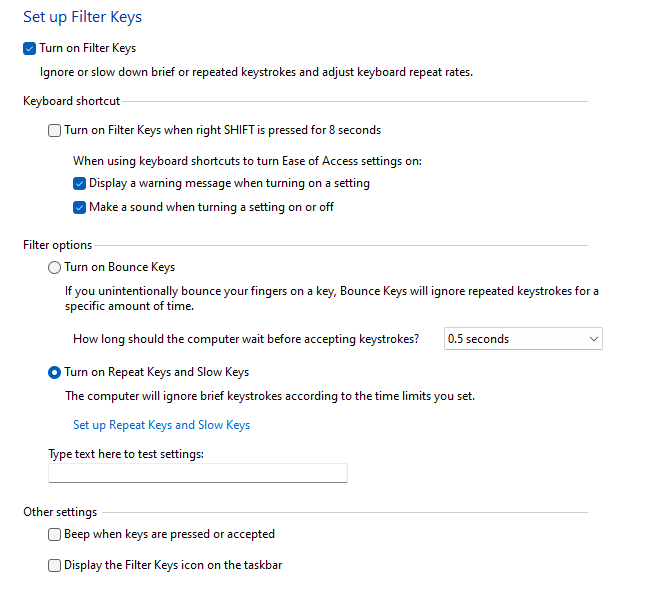
필터키를 토글할 수 있는 단축키나 디스플레이에 관련된 기능은 꺼준다. 필터키의 원래 목적은 단순히 키보드에 손을 조금 올려놓아서 키가 쉽게 반복되지 않게 하기 위함이 크다. 그래서 관련된 옵션으로 DelayBeforeAcceptance 같은 키 값들이 있는데, 이것의 값을 높이게 되면 키다운을 시작한 다음에 키가 반복될 때까지의 시간을 조절할 수 있다. 그러나 반대로 이 값을 0으로 놓게 되면 키보드를 누르는 즉시 반복을 시작할 수 있어서 "ㅋㅋㅋㅋㅋㅋㅋㅋㅋㅋ" 와 같은 것들을 빠르게 치는데에 유용하다.
필터키를 세팅하고 나면, 레지스트리 편집기를 켜고Computer\HKEY_CURRENT_USER\Control Panel\Accessibility\Keyboard Response 의 경로에서 값을 다음과 같은 값들로 조절해주면 빠른 키반복을 누릴 수 있다.
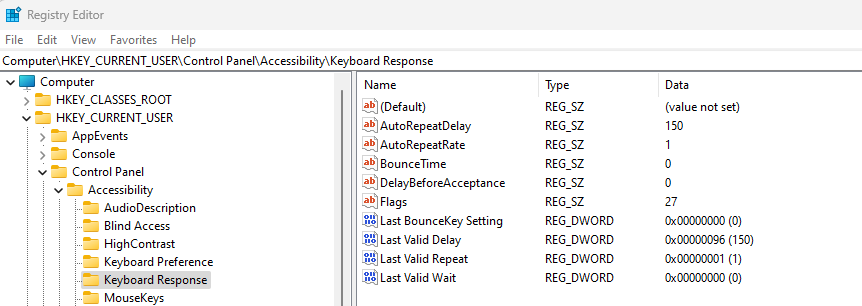
Bounce key 기능은 사용하지 않을 것이기 때문에 Bounce 와 관련된 값은 건들지 말고,
DelayBeforeAcceptance의 값을 0으로, AutoRepeatDelay를 적당한 값으로 (작을 수록 반복이 빨라짐) 설정하면 되겠다. 아래의 LastValidDelay를 항상 AutoRepeatDelay랑 맞춰서 사용하고 있는데 사실 어떤 기능인지 잘 몰라서 그렇다.
Flags 가 기본적인 키보드 설정에 관한 플래그 비트들을 들고 있을텐데, 본인 다른 설정을 건드릴 수 있으니 저 값은 직접 편집하지 말고 위에서 설명한 대로 제어판에 가서 필터키 기능만 켜는 식으로 바꾸는 것이 본인한테 좋겠다.
'아무거나' 카테고리의 다른 글
| 기부어플 알지 (rz) (0) | 2024.06.17 |
|---|
